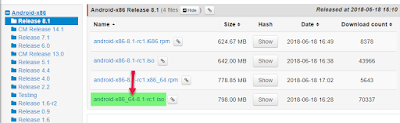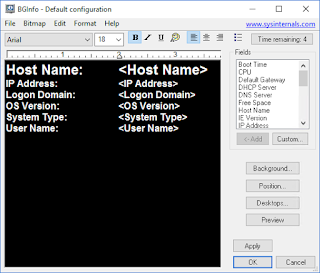Windows 10 - Changing network profile from public to private
Sometimes you
need to make sure that your network profile are defined as “Private”, for
instance when you want to connect to the computer with Remote desktop, or other
firewall related configurations.
First time you connect to a network you will get a pop up that actually are asking you if you want the network to be used as a “Private” or “Public” network, it just ask in a bit “confusing” way.
(Domain profile” are only available for domain joined computers and will be automatic selected if there is a domain controller on the network).
If you
select “No” or if you do not select anything, it will be set as a “Public”
network. You will not be asked again, even if you do not answer anything.
The “Network and Sharing Center” will show it as a “Public network”
You can do the changes from the graphical interface or the cool way that attracts the girls, the PowerShell way.
Select “Wi-Fi”
of “Ethernet” based on the network type you are connected too. And then select “HomeGroup”
Event on a domain joined computer where “Homegroup” have been disabled you can select “Change network location”
First time you connect to a network you will get a pop up that actually are asking you if you want the network to be used as a “Private” or “Public” network, it just ask in a bit “confusing” way.
(Domain profile” are only available for domain joined computers and will be automatic selected if there is a domain controller on the network).
The “Network and Sharing Center” will show it as a “Public network”
Changing it
is easy as long as you know where to look or how to do it, but it is not located in the most obvious
place.You can do the changes from the graphical interface or the cool way that attracts the girls, the PowerShell way.
The Graphical Way
Go to setting on the “start menu”
Select “Network
& Internet”
A faster
way is to just type “HomeGroup” in the “start menu” and you will go directly in
thereEvent on a domain joined computer where “Homegroup” have been disabled you can select “Change network location”
You can now
select “Yes” on the “Network profile wizard”
And now the
network will now show up as a “Private network” in “Network and Sharing Center”
Going the
other way from “Private” to “Public” profiles can be done by deleting/forgetting
the network.
In Setting –
“Network & Internet” – “Wi-Fi” select “Manage Wi-Fi Setting”
Select the
network and press “Forget”
If you want
to be cool and do it from command a prompt (elevated as administrator), you can
do it with following commands.
To get the
name of the network:
Netsh wlan show profiles
Netsh wlan show profiles
To delete
the profile:
Netsh wlan delete profile name=”Getbox-xxxxx”
Netsh wlan delete profile name=”Getbox-xxxxx”
The Powershell way
The easiest and fastest way of doing this are with PowerShell.
To get info about the active network profile:
Get-NetConnectionProfile
To set the desired network category:
Set-NetConnectionProfile -NetworkCategory Private (Or Public)
Or combine them into:
Get-NetConnectionProfile | Set-NetConnectionProfile -NetworkCategory Private
A big thanks too Jan Egil Ring PowerShell MVP for getting me the lines