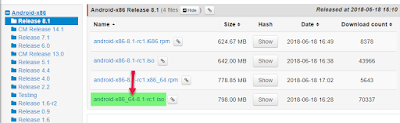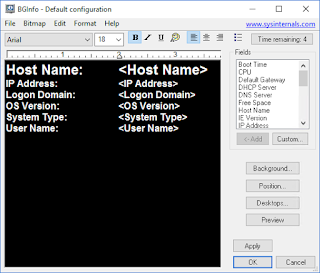Quick Assist In Windows 10 Anniversary Update
One of the many nice feature that the "Anniversary update" gave us are "Quick Assist".
If you are used to try to help people over the phone, you know the frustration when the user simply do not understand your direction or are able to explain whats on the screen.
To take control over the PC using third party tools like Teamviewer, are a decent solution, And for personal use it's free. But I don't know how many times I have tried to spell "Teamviewer.com" and explain the download and installation process with just as much frustration as just going through with helping without seeing the screen.
If the support needing users are using Windows 10 and have been updated to the "Anniversary update" version, you now have the feature called "Quick Assist" available. The quick assist FAQ at Microsoft even makes a hint that there will be support for other OS version later
Quick Assist: FAQ
So how do we use it?
UPDATE!
If you are using a different language and don't know the name of Quick Assist you can start it with this link:
%windir%\system32\quickassist.exe
Normaly it starts with a phone ring at the worst possible time. After some "general pleasantries", you will here the phrase, "oh, and by the way, I have a small computer related question...."
Then you know it's time to start up "Quick Assist", select "Give assistance"
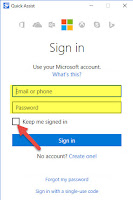
The support needing user starts Quick Assist. He does not need to have a Microsoft ID for this, any local account will work
Just select "Get assistance"
And the user is now ready to type inn the support code
The session will be established when the "receiver" allow the session
You will know get a remote window with a toolbar. As an example you can star the "Task Manager",
And you can also use annotation to highlight important things for the receiver
The receiver has the possibility to terminate or pause the session
And if you decide to use the "restart" function, the receiver will get a pop ut with 10 second limit. A cool feature is that the session will automatic resume after the reboot
But the receiver must accept the session again before it resume
You can now fix all problem and the user will get a quick survey about "Quick Assist"
This is of course not a "Enterprise" focused solution, like what you can get with the paid version of Teamviewer or other similar solutions. But to help family and friends it works surprisingly well.
There was also a great news reveled for Microsoft Intune users in August, Teamviewer will be integrated as a solution in Intune

If you are used to try to help people over the phone, you know the frustration when the user simply do not understand your direction or are able to explain whats on the screen.
To take control over the PC using third party tools like Teamviewer, are a decent solution, And for personal use it's free. But I don't know how many times I have tried to spell "Teamviewer.com" and explain the download and installation process with just as much frustration as just going through with helping without seeing the screen.
If the support needing users are using Windows 10 and have been updated to the "Anniversary update" version, you now have the feature called "Quick Assist" available. The quick assist FAQ at Microsoft even makes a hint that there will be support for other OS version later
Quick Assist: FAQ
So how do we use it?
UPDATE!
If you are using a different language and don't know the name of Quick Assist you can start it with this link:
%windir%\system32\quickassist.exe
Normaly it starts with a phone ring at the worst possible time. After some "general pleasantries", you will here the phrase, "oh, and by the way, I have a small computer related question...."
Then you know it's time to start up "Quick Assist", select "Give assistance"
You need to have a Microsoft account to give assistance, logon with your ID
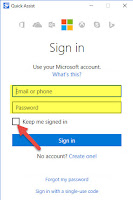
There will be generated a unique security code with a 10 minutes expire limit, you can select to copy the code or to send it as an e-mail. The e-mail with contain the code and instructions on how to use "Quick Assist", the same information as the last selection on the "Share security code" contain.
The support needing user starts Quick Assist. He does not need to have a Microsoft ID for this, any local account will work
Just select "Get assistance"
And the user is now ready to type inn the support code
The session will be established when the "receiver" allow the session
You will know get a remote window with a toolbar. As an example you can star the "Task Manager",
And you can also use annotation to highlight important things for the receiver
The receiver has the possibility to terminate or pause the session
And if you decide to use the "restart" function, the receiver will get a pop ut with 10 second limit. A cool feature is that the session will automatic resume after the reboot
But the receiver must accept the session again before it resume
You can now fix all problem and the user will get a quick survey about "Quick Assist"
This is of course not a "Enterprise" focused solution, like what you can get with the paid version of Teamviewer or other similar solutions. But to help family and friends it works surprisingly well.
There was also a great news reveled for Microsoft Intune users in August, Teamviewer will be integrated as a solution in Intune