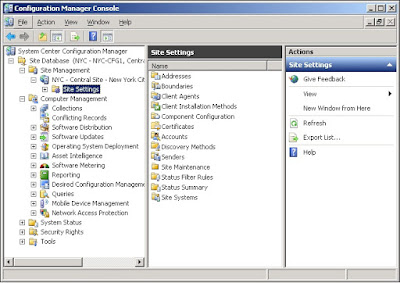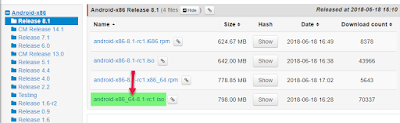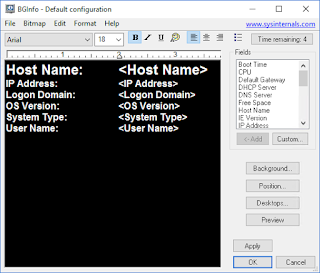How to setup the Sccm console on your own PC
Working with the management console for SCCM on the server might be a slow experience, and often it's not a sign for bad performance on the sever itself (even though it might be).
The main reason are that your session are a foreground session, and you will then have low priority on the server system since it as default are setup to prioritize background sessions. This is how it should be on a server so don't go in and change this. The solution are to install the Sccm console on your own pc and run it from there.
Microsoft have documentet this on the TechNet pages:
How to install the configuration manager console
How to Configure DCOM Permissions for Configuration Manager Console Connections
The main reason are that your session are a foreground session, and you will then have low priority on the server system since it as default are setup to prioritize background sessions. This is how it should be on a server so don't go in and change this. The solution are to install the Sccm console on your own pc and run it from there.
Microsoft have documentet this on the TechNet pages:
How to install the configuration manager console
How to Configure DCOM Permissions for Configuration Manager Console Connections
To install the Configuration Manager console
- From the product DVD, if the startup screen does not run automatically, double-click splash.hta.
- On the Start page, click Configuration Manager 2007.
- On the Welcome page, click Next.
- On the Available Setup Options page, click Install or upgrade an administrator console and then click Next until you reach the end of the wizard.
To grant Remote Activation permissions to the SMS Admins group
- From the Start menu, click Run and type Dcomcnfg.exe.
- In Component Services, click Console root, expand Component Services, expand Computers, and then click My Computer. On the Action menu, click Properties.
- In the My Computer Properties dialog box, on the COM Security tab, in the Launch and Activation Permissions section, click Edit Limits.
- In the Launch Permissions dialog box, click Add.
- In the Select User, Computers, or Groups dialog box, in the Enter the object names to select (examples): box, type SMS Admins and click OK.
- In the Permissions for SMS Admins section, select the check box to allow Remote Activation.
- Click OK twice, and then close Computer Management.