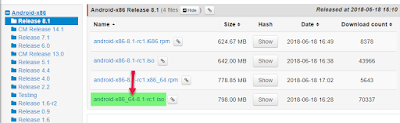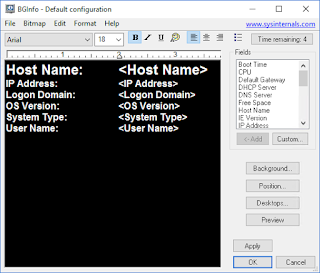Windows 8 To Go, Or how to test Windows 8 without installing it on your PC

29.Feb: Working also with the new Consumer Preview!!!
Lots of new cool features are coming with the new version of Windows, and it might be interesting to test it out now, even if it’s just an developer preview version that are out now. Of course you can try it out virtual (and if you have Windows 8 installed you can use the Hyper-V role to test out..eh, okay, that’s one of the new features in Windows 8). But it’s always better to test out new operation system on actual hardware. So this would ordinary lead up to dual booting operating systems (Windows 8 are not stable or feature rich enough to be you only operation yet, maybe that will change in the beta release) or changing hard disk. But one new cool feature that you can use without actually installing the operating system is the “Windows 8 To Go”
Lots of new cool features are coming with the new version of Windows, and it might be interesting to test it out now, even if it’s just an developer preview version that are out now. Of course you can try it out virtual (and if you have Windows 8 installed you can use the Hyper-V role to test out..eh, okay, that’s one of the new features in Windows 8). But it’s always better to test out new operation system on actual hardware. So this would ordinary lead up to dual booting operating systems (Windows 8 are not stable or feature rich enough to be you only operation yet, maybe that will change in the beta release) or changing hard disk. But one new cool feature that you can use without actually installing the operating system is the “Windows 8 To Go”
With “Windows 8 To Go” you just create a USB stick or disk with the entire operation system and boot from it. So how can we do this? It might look like there will be graphical user interface on the Windows Server “8” to just create it in some future build, but for now it’s hardcore commando line work.
To start you need space so at least a 32GB stick is recommended. If you have the possibility to use a USB 3 stick this will affect the speed immensely. Remember USB3 stick will work in USB2 as well. And it could be a USB disk if you don’t have large sticks.
Before we start we need the Windows 8 iso file, and a tool to mount it. Then we need the tool imagex.exe from the “Windows automated installation kit”, if you have Waik installed somewhere you can just copy the imagex.exe file.
1. Start the command prompt as administrator
2. Type inn “diskpart” and press enter
3. Type inn “list disk” and press enter
4. Find what disk number there is on the disk that should be used as “To Go” disk
5. Type inn «select disk #» in my case I use «select disk 2» and press enter
6. Type inn «Clean» and press enter to clean up the disk (deletes everything)
7. Type inn «create partition primary» and press enter
8. Type inn «format fs=ntfs quick» and press enter
9. Type inn «active» and press enter
10. Type inn «exit» and press enter
Now it’s time to mount the Windows 8 ISO file and use imagex to apply it. In my example I will assume that imagex are located in “c:\tools\imagex.exe” and that the ISO are mounted as” f:\”. The path to the Windows installation will then be “f:\sources\install.wim” and my USB have the letter “E:”
11. Type inn «c:\tools\imagex.exe /apply f:\sources\install.wim 1 e:\» and press enter
Doing this on my USB2 drive will take some time
The last step is to configure the boot record on the USB device. This is done with the bcdboot.exe utility that are built-in in Windows 7
12. Type inn «bcdboot.exe e:\windows /s e: » and press enter
Remember to change the f:\ to your ISO mount device, c:\tools to where you have image.exe file located and e:\ to what station letter the USB device are mounted with.
Have a great time exploring Windows 8 J